
iPhoneから別のiPhoneに連絡先を移す
iPhoneを売る前には、次に使う携帯端末に連絡先を移行させておく必要があるかと思います。
しかし当店のお客様の中では、同期させようと思ったら連絡先が消えてしまった・・・又、全て手打ちで連絡先を移した・・・といったお話を何度かお聞きした事があります。
そこでこちらのページでは、今まで使っていたiPhoneから機種変更で新たに使うiPhoneへの連絡先移行が驚くほど簡単に出来る方法を、初心者の方でも確実に出来るように、分かり易く記載していきます。
移行方法は様々ですが、出来るだけ手間は掛けたくないですよね。又、連絡先が消えてしまうなんて事がないように、分かり易く使い易いアプリ及びGoogle(Gmail)を使った簡単で大変便利な方法をお勧め致します。
これから紹介するiPhoneからiPhoneへの連絡先移行方法は、単純に移行するという事ではなく、Gmailを介した同期を活用する方法になるので、仮に連絡先を入れたiPhoneが水没等で故障してしまっても、またすぐに別のiPhoneでGmailから連絡先を同期する事が可能になります。
又、Gmailで連絡先を同期しておけば、iPhoneだけでなくAndroid端末への連絡先移行も容易に出来るという事も大きな特徴です。
iPhoneからAndroid端末への連絡先移行方法は「超簡単!iPhoneからAndroidに電話帳と予定表を移す方法」で分かり易く説明していますので、Android端末にデータ移行をしたいという方はご確認下さい。
それではここから、実際の連絡先移行方法を詳しく書いていきます。
移行前にまずは事前準備をしておきましょう。
事前準備① Googleアカウントの取得
既にGoogleアカウントを取得していれば必要ありませんが、まだ取得していないという方は、まずは以下のリンクから、Googleアカウントを取得しておきましょう。
グーグルアカウントの作成
事前準備② アプリの取得
『Google Gmail用コンタクト・シンク』というアプリを取得します。
このアプリは、Gmailで作成したグループもそのままiPhoneに同期可能で、同期方法も選ぶ事が出来るので、分かり易く大変便利です。又、連絡先が消えてしまったり、重複してゴチャゴチャになってしまうというような事を防げます。このアプリを、移行させたい連絡先が入ったiPhone(移行元のiPhone)及び、移行先のiPhoneの両方に入れておきます。
[phg url="https://itunes.apple.com/jp/app/google-gmail-yongkontakuto/id454390333?mt=8" title="Google Gmail用コンタクト・シンク" cat="ユーティリティ" dev="Donald Lawton" size="57.6MB"]
 [/phg]
[/phg]
事前準備は以上です。
さて、これから実際に連絡先を移行させていきたいと思います。移行手順は以下の通りです。
- 移行させたい(移行元)iPhoneの連絡先をGmailと同期させる
- Gmailと新しい(移行先)iPhoneの連絡先を同期させる
たったこれだけの作業で連絡先の移行は完了します。非常に簡単ですね。
それでは順番に説明していきます。
移行させたい(移行元)iPhoneの連絡先をGmailと同期させる

まずは、移行させたい連絡先の入っているiPhoneで、先程入れたアプリ『Google Gmail用コンタクト・シンク』を開き、Googleアカウントでログインします。
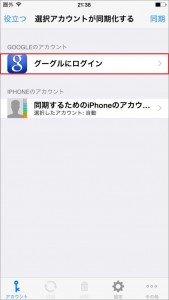
次に画面右下の承認をボタン押します。
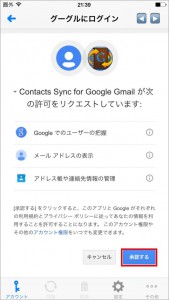
承認ボタンを押したら、『同期するためのiPhoneのアカウント』を押します。
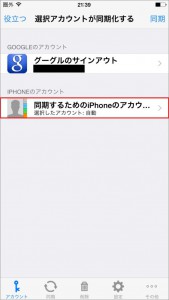
次に、iPhoneに入っている連絡先をGmailに同期させますので、『iPhoneの連絡先→Gmail』を選択して、右上の『始まる』をタップします。
注意点
『iPhoneの連絡先→Gmail』を実行すると、iPhoneに入っている連絡先の情報全てをGmailに同期させますので、Gmail側にしか登録されていない連絡先は消える事になります。そうなった場合、Gmail側で連絡先を復元する事も出来ますが、こちらのアプリで『手動同期』を選べば連絡先の同期を個別に指定する事が出来ます。
又この時点で、『Gmailの連絡先→iPhone』を続行した場合、iPhone側の連絡先がGmail側の連絡先と全く同じ状態となってしまうので注意して下さい。
又この時点で、『Gmailの連絡先→iPhone』を続行した場合、iPhone側の連絡先がGmail側の連絡先と全く同じ状態となってしまうので注意して下さい。
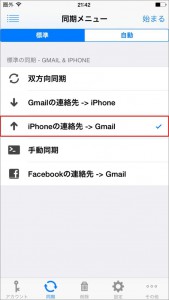
同期が始まりますので、次の画面になるまで少しだけ待ちます。

同期の確認画面になりますので、問題がなければ右上の『続ける』をタップして下さい。
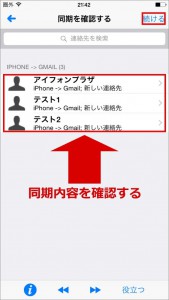
同期が完了すると、以下のような画面になります。OKをタップして完了です。
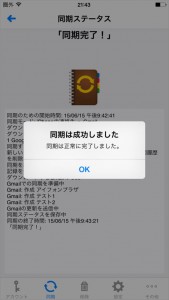
さて、この状態でiPhoneの連絡先をGmailに渡す事が出来ました。念の為、Gmailの連絡先を見てみましょう。
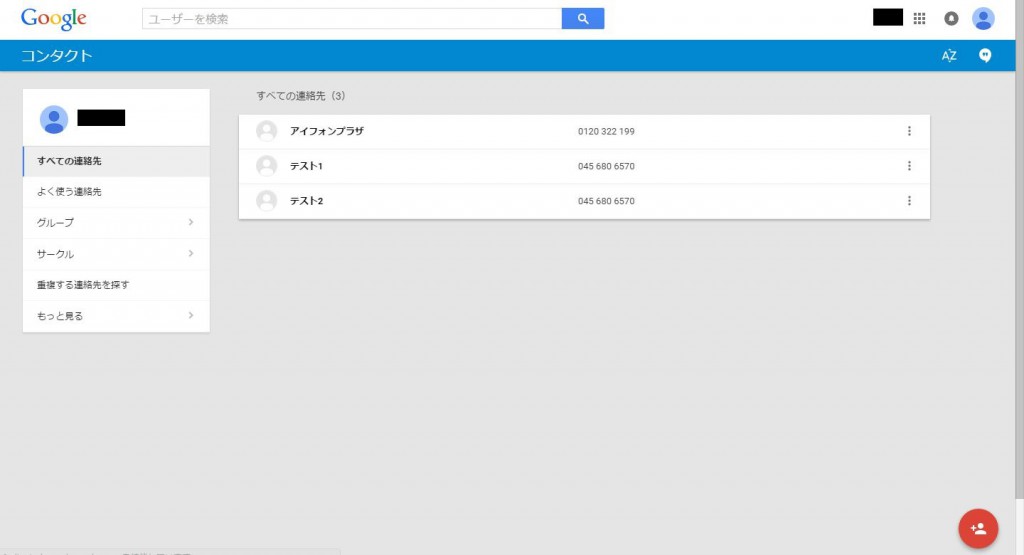
iPhoneの連絡先をGmailに渡す事が無事に出来ました。この時点で不要な連絡先がある場合はGmail側で削除をしたり、グループ分けをしておけば、スッキリした状態でiPhone(又はその他の端末)に連絡先を渡す事が出来ます。
今度はGmailから新しいiPhone(連絡先の移行先iPhone)に連絡先を渡します。
Gmailと新しい(移行先)iPhoneの連絡先を同期させる
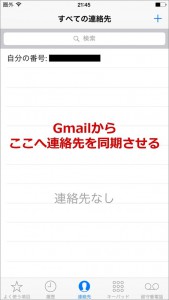
今度は、移行先のiPhoneで『Google Gmail用コンタクト・シンク』を開き、先程Gmailに渡した連絡先を同期しますので、『Gmailの連絡先→iPhone』を選択して、右上の『始まる』をタップして下さい。
注意点
ここでは、Gmailの連絡先をiPhoneに渡す作業になるので、必ず『Gmailの連絡先→iPhone』を選択して下さい。
但し、先程とは逆でGmailの連絡先がiPhone側に同期されますので、もしもiPhone側に消したくない連絡先が入っている場合は、必ず『手動同期』にて個別に設定して下さい。
但し、先程とは逆でGmailの連絡先がiPhone側に同期されますので、もしもiPhone側に消したくない連絡先が入っている場合は、必ず『手動同期』にて個別に設定して下さい。
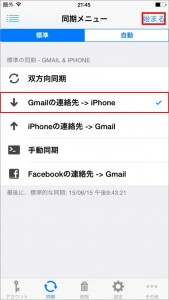
同期内容を確認し、右上の『続ける』をタップする。
以上で連絡先の移行が完全に完了しました。
最後に移行先のiPhone側で、連絡先がきちんと同期されているか確認しましょう。
更にGoogleアカウントを持っていれば、iPhoneとGoogleとの様々な連携機能を使えるようになります。当サイトのブログでも、「iPhoneのカレンダーとGoogleカレンダーを同期させる方法」を紹介していますので、そちらも合わせて見てみて下さい。
今回、こちらのページではiPhone同士の簡単な連絡先移行方法のみをご説明しましたが、Gmailの詳しい使い方等については、今後当サイトのブログなどで配信していく予定ですので、チェックしてみて下さいね。
尚、iCloudやiTunesを利用した最もポピュラーなデータ移行方法については、「iPhone6S発売間近!データ移行の事前準備を万端に!」で紹介していますので、合わせてご覧ください。
