前ページではこのiPhoneの通知センターを開いた際に表示される今日に関する使い方を紹介しました。しかしこの通知センターには2つのタブがあり、はじめに表示される今日と、右へスワイプもしくはタブのタップで遷移出来る通知に別れています。
ここからは、通知タブで使える機能を紹介していきます。
iPhone通知センター【通知】のカスタマイズした使い方
通知センターを開き通知タブをタップ、またはスワイプで起動
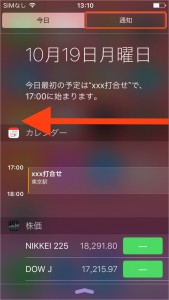
【通知】画面の基本的な機能
通知画面の機能は一言で言えば様々なアプリから来る通知をまとめて閲覧できる機能です。
通知は勝手に表示されるもので、あえて見に行かなくても・・と思う方もいるかもしれませんが、いざ使ってみると便利に思う心遣いがされており、欲しい時に欲しい情報へすぐ辿りつけるような工夫がされています。
通知の表示期間
通常ホーム画面に出てくる通知は一度表示されれば終わりで、条件反射的に閉じてしまった通知は再度確認することは出来ません。
その後に「あれ?さっき何か通知がきてたっけ?」なんて思い返したことはありませんか?どうも最近このようなことが多いのですが・・
そんな場合はこの通知センターから通知を確認してみて下さい。
「保存件数」をアプリ毎に設定するものの、「時間の制限」という概念は御座いませんので、何か忘れたことがあるような気がした場合にとりあえず開いてみると何か思い出すかもしれません。
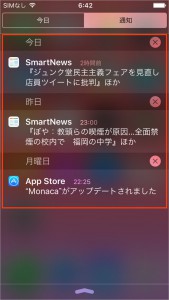
通知から個別アプリへのアクセス
この通知センターですが、ただ通知が残してあるだけではありません。
該当の通知をタップすることで、その個別アプリケーションにそのまま遷移でき、たいていのアプリが通知内容に直接関係する内容のアクションが実行されたり、関係する画面へ直接リンクしていたり、とショートカット的に利用することが出来ます。
また、すでに開いた通知に関してはこの画面から消えますので”まだ見ていない通知だけ残せる仕組みになっています。
通知を見てアプリにアクセスする、こうあって欲しい、という使い方がきちんと実現されていると言えます。
【通知】タブをカスタマイズする方法
上記で説明しましたように使い出すと便利な”通知”の機能ですが、使い出すと不便に感じることも出てくるかと思います。
これは私の感覚にはなるのですが、不便に感じることの大半が”アプリの中には通知が不要なものもある”ということだと思います。アプリの中には日に何度も情報更新の通知が入るものもあったりしますし、それが不要な場合は鬱陶しく思うこともありますね。
そんな場合は以下の方法でアプリごとに通知のON/OFFが可能になります。
これで指定したアプリの通知が表示されなくなりました
いかがでしょうか。
前ページでご紹介した、[今日]編と合わせ通知機能はiPhoneだけでなくiPadも含めたiOSの基本的な機能ながら、使いこなしている場合とそうでない場合に大きな差がつく機能だと言えます。ぜひ試してみいただき、使いこなして下さい!


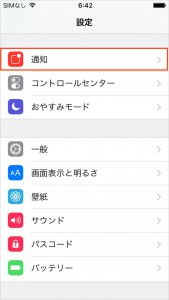
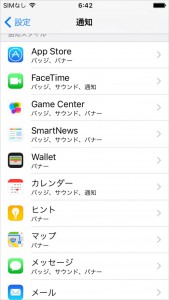
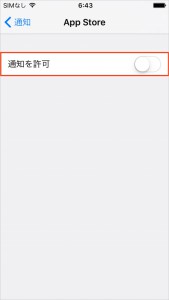





Comment On Facebook