iPhoneで同期した写真がどこにいっているのか、疑問を抱く方は少なくありませんよね。
この記事では、写真の同期方法と保存先の確認方法をご紹介し、iPhoneユーザーの方が自らの問題を解決できるようサポートいたします。
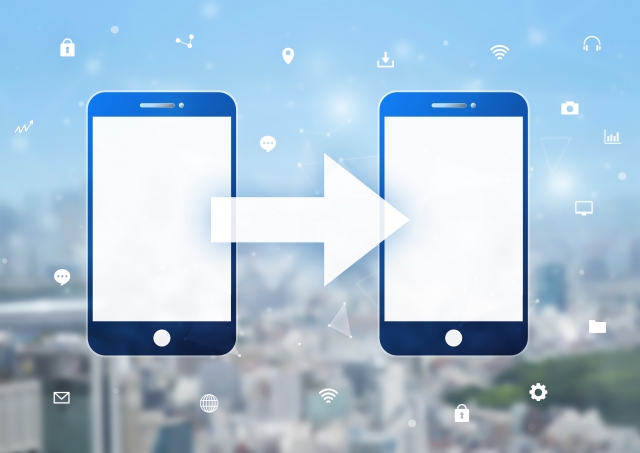
□iTunesを使ったiPhoneの写真同期方法
写真を同期する方法はいくつかあります。
そのなかで主な同期の方法としてiTunesの活用があります。
ここでは、iTunesを活用した写真の同期の方法をご紹介します。
1:iPhone、iPad、iPodでの写真同期
iTunesを活用することで、iPhoneやiPad、iPodにデジタル写真を追加できます。
テレビへの接続も可能で、視覚的にも楽しめます。
特に「iCloud写真」を使用している場合、写真は自動的に同期され、手間が省けます。
2:デバイスの接続と写真の選択
デバイスをPCに接続します。
接続には、USBケーブルやUSBのタイプCケーブル、またWi-Fi接続を使用してのデバイス接続のような方法があります。
接続後、iTunesアプリケーションで「写真」をクリックします。
「写真を同期」を選択し、アルバムやフォルダを選びます。
AdobePhotoshopなどのアプリケーションから直接写真を転送できます。
3:同期オプションの選択
同期するフォルダやアルバムを選び、必要に応じて「フル解像度の写真を含める」を選択しましょう。
特に初回の同期では時間がかかる場合がありますが、その後は迅速に行えます。
□iTunesでバックアップした同期した写真がどこにあるかご紹介!
写真の同期が完了した場合、その写真がどこにあるのか、確認が必要です。
ここでは、バックアップした写真が保存されている場所を探す方法をバックアップした方法別にご紹介します。
1:iTunesバックアップの写真の保存先
WindowsとMac、それぞれのパソコンで保存先の確認方法が少し異なります。
Windowsでは、検索バーで「%appdata%」を検索し、「AppleComputer」>「MobileSync」>「Backup」の順で進むことで、バックアップデータが見られます。
Macでは検索アイコンで「~/Library/ApplicationSupport/MobileSync/Backup/」を入力することでフォルダの確認が可能です。
2:写真のみの抽出と復元
TenorshareiCareFoneのようなツールを使って、iTunesバックアップから写真のみを簡単に取り出せます。
また、写真の他にも対応可能なデータは多岐にわたります。
インストール後、パソコンとデバイスをUSBケーブルで接続します。
その後、バックアップ&復元機能によって、目的のデータを選択し、「開く」ボタンをクリックすることで復元できます。
3:iCloudからのバックアップ写真の抽出
まず、icloud.comにアクセスし、サインインします。
その後、必要な写真を選んでダウンロードします。
これにより、PCで自由に写真を使用できます。

□まとめ
この記事では、iTunesを使ったiPhoneの写真同期方法と、iTunesやiCloudを通じた写真の保存先と抽出方法をご紹介しました。
これらの情報を活用することで、ご自身のデバイス上で写真をより効果的に管理し、日々のデジタルライフを充実させましょう。



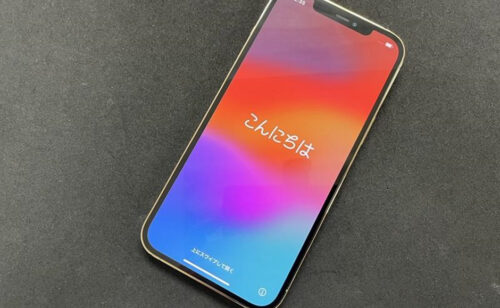



Comment On Facebook