iPhoneやiPadの画面をキャプチャしてみる
基本的にパソコンに繋いで画面を録画する方法が主流なのでパソコンが必要です。 WindowsとMacに分類されますが今回紹介する方法は両方対応可能な手段とPCソフトを紹介します。
無料で画面の動画を録画する方法
無料でキャプチャする方法としてお手軽で簡単なのは、「QuickTimePlayer」を使うのが一番確実で簡単な方法だと思います。
準備iPadをUSBケーブルに差し込んでパソコンと接続します。
- QuickTime起動
- 上のメニュー→「ファイル」→「新規ムービー収録」をクリック
- ドロップダウンメニューから「▼」をクリックして「iPad」を選択する
- iPad画面がパソコン上に表示される
- 「■」ボタンを押すと録画が開始される
メリット
- QuickTimeを使うので無料
- 設定が簡単でUSB接続するだけ
デメリット
- USBケーブルが邪魔になる時がある
- 保存形式が「MOV」ファイル限定なので共有するのが難しい
- IOSデバイスのみ再生が可能
有料ソフト偏
有料アプリでオススメしたいのが『Reflector2』
対応機種はWindowsとMac、Androidの3機種に対応、お値段は14.99$日本円で1800円〜1900円とリーズナブル。(7日間無料お試し期間アリ、録画は10分間機能制限アリ)
設定画面で詳細に変更可能
「Airplay Resolution」:接続するデバイスの種類
「Defailt scale」:フルスクリーンやレティナディスプレイ設定
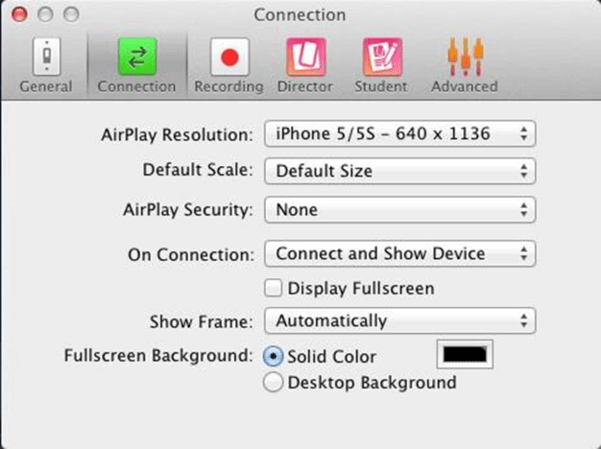
録画するときの解像度を設定
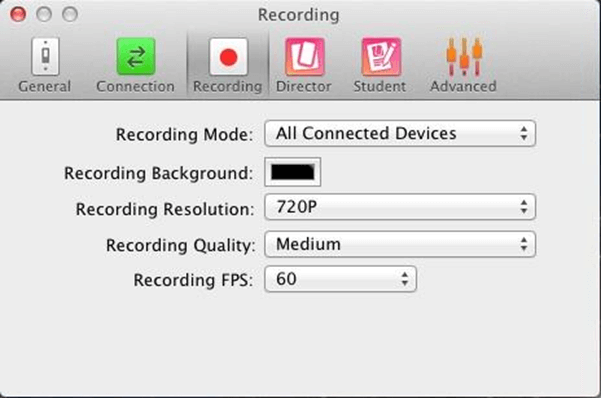
YouTubeアカウント設定やAirPlay、GoogleCast、各種ポート設定
設定は基本デフォルトでOKなので詳細に変更する時は各種設定を変えてみて下さい。
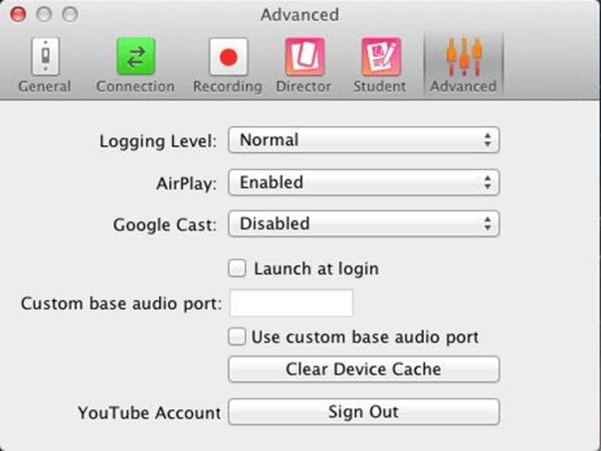
Reflector2の設定方法や使い方については、「Reflector 2の使い方 - Teachme」や 「Reflector2を使ってスマホの画面をパソコンに表示させたり録画したりする方法」で詳しく説明されているので、見てみて下さい。
メリット
- iPhoneやiPadのAirPlayを使って無線で画像や音声を録画できるのでケーブルが不要
- 設定でYouTubeアカウントにログインできるので即アップが出来るのもポイントが高いですね
- iPhoneとiPadの2台同時キャプチャーが出来る
デメリット
- 有料14.99$なので購入するにはPayPalやクレジットカードが必要
- PCのパフォーマンスが必要(今回の検証PC:Core2Duo2G・メモリ4GのMacbook)でもキャプチャーは可能ですが若干モッサリ、音ズレする時がある
まとめ
今回紹介した方法とは別の方法も色々(アプリ単体で録画等)あるので自分に合った方法を探してみてくださいね。iPadやiPhoneの操作説明やビジネスのプレゼンテーション等に画面キャプチャーは必須な工程なのではないでしょうか。





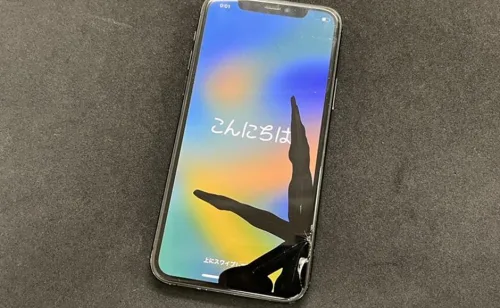


Comment On Facebook